A formatação não deve ser realizada se você não tiver completo entendimento do que vou listar neste texto. Também é importante lembrar que, uma vez formatado, o disco rígido perde todas as informações gravadas.Existem técnicos de informática e usuários que gostam de formatar o PC e recomendam essa ação constantemente. Não sou contra essa postura, mas você vai perceber como a formatação é um processo trabalhoso e demorado, que pode tomar boa parte do seu dia.
Motivo para formatar
Eu recomendo a formatação do PC em um único caso: quando o sistema estiver instável a ponto de não ser mais possível usar seus programas mais comuns. O computador apresenta mensagens de erros e fecha programas a toda hora. Essa instabilidade pode ser ocasionada por vírus e arquivos corrompidos que são imprescindíveis para o sistema, por exemplo.
Primeiro passo: Backup
Quando falei que o HD formatado perde tudo, não estava brincando. Então o primeiro passo é copiar tudo que você tem no PC – tudo que for importante! Use CDs, DVDs e pen drives para salvar seus arquivos. Existem alguns programas cujos arquivos importantes não ficam em lugares fáceis de achar. Os leitores de e-mail da Microsoft (Oulook e Outlook Express) precisam de procedimento simples para obter suas cópias de segurança —
Aqui no blog expliquei como tirar cópias dos favoritos dos principais navegadores. Se você usa algum programa específico e não sabe como efetuar a cópia dos arquivos importantes, vá ao seu mecanismo de busca na internet preferido e procure pelo nome do programa acrescido da palavra backup. Também não se esqueça de salvar os “savegames” de todos os seus jogos. Tudo salvo? Então vamos ao próximo passo.
Segundo passo: Drivers de instalação
O seu PC funciona com uma série de componentes: placas de vídeo, som e rede, leitor de CD, entradas USB, impressoras e outros. Todos esses componentes são controlados por programas chamados drivers. Você precisa ter o backup desses drivers antes de iniciar a formatação do HD e a reinstalação do sistema operacional. Separe os CDs que vieram com seu computador para usá-los. Caso não tenha os CDs ou não saiba quais são os componentes, clique aqui e baixe o HWiNFO32, que é pago, mas tem uma versão de demonstração.
Após a instalação do programa, é hora de identificar o sistema e copiar os drivers. Já dentro do HWiNFO32, veja que existe uma descrição (à direita) para cada componente (à esquerda). Repare na imagem que apresenta o modelo de uma placa mãe (A7V8X), com o fabricante (Asus).

Terceiro passo: Kit de sobrevivência
É bom se preparar agora para fazer o download de programas que serão úteis mais tarde. Após instalar o sistema, seu computador estará completamente vulnerável, então é importante ter a mão alguns programas iniciais para recolocar seu PC na ativa. Baixe um antivírus. Caso seu Windows XP não seja a versão com o Service Pack 2, convém também deixar esse pacote de atualizações gravado em CD para executar a instalação logo após reestabelecer seu sistema. Clique aqui para baixar.
IMPORTANTE – “Por que é importante ter o antivírus e o Service Pack 2?”
Porque o Windows fica vulnerável logo após a instalação. Se você conectá-lo diretamente à internet, corre risco de ter o sistema infectado. Se você instala o SP2 e o antivírus, estará mais seguro para fazer uma outra coisa importante: ir ao site Windows Update e efetuar as demais atualizações do sistema.
Tudo pronto? Então vamos começar:
1 – Seqüência de inicialização
Seu computador precisa ter a seqüência de inicialização alterada para que o drive de CD seja lido antes do HD, e assim possa ser realizada a instalação do Windows. Para conferir a seqüência de dispositivos que o computador usa quando liga, é necessário conferir a Bios:
a. Ligue o computador e pressione a tecla Del (em algumas máquinas é necessário pressionar F2 ou F1). Caso nenhuma delas funcione, repare nas informações que aparecem na tela ao ligar o PC. Na maioria das vezes, uma mensagem informa qual tecla dá acesso à Bios.
b. Procure a opção “Advanced setup” ou “Boot sequence device”. Verifique se a ordem de inicialização começa com CDRom – se não começar, altere a configuração para que isso aconteça.
2 – CD do Windows XP
Salve as mudanças e saia da Bios. Reinicie o computador com o disco do Windows XP no drive de CD. Ao iniciar a leitura, o computador pedirá para que você pressione alguma tecla para iniciar o uso do CD. O programa de instalação irá iniciar a cópia de diversos arquivos, e esse processo leva algum tempo – às vezes até alguns minutos. Aguarde.

A janela apresentará as boas vindas na instalação do XP – basta apertar Enter. Na seqüência aparecerá a tela com a licença de uso do Windows – pressione F8 para aceitar.
4 – Opções de instalação
A próxima tela irá apresentar a sua atual instalação do Windows. Uma das opções é reparar o Windows, mas tome cuidado: essa opção não formata o HD, apenas instala o Windows em outra pasta, o que pode sobrecarregar ainda mais seu computador. Se queremos formatar, então vamos pressionar ESC.
5 – Divisões do HD
A próxima tela irá mostrar as partições do disco rígido – são as “divisões” do HD, e é provável que ele não esteja dividido. A partir desse ponto fica impossível recuperar seus arquivos. Ou seja: passando dela, não tem mais volta, ok?
Selecione, usando a setas, a partição em que o Windows está instalado e aperte a tecla D. A partição irá sumir, dando lugar à tela:

Pressione a tecla C para criar a nova partição que será formatada. Para simplificar o processo, crie a partição com o tamanho máximo, que será preenchido automaticamente.
7 – Começa a formatação
Após criar a partição, pressione Enter para iniciar a formatação. O assistente irá apresentar diversas opções de tipos de partição. Escolha a opção: “Formatar a partição utilizando o sistema de arquivos NTFS”. Depois aguarde a formatação. Quanto maior for seu HD, mais tempo irá demorar – de minutos até mais de uma hora.
8 – Preparando o Windows XP
Após terminar a formatação, o assistente automaticamente irá começar a copiar os arquivos de instalação para seu HD.
9 – Instalando o Windows XP
Terminada a cópia, seu HD está “particionado” e “formatado” – ou seja, preparado para uso. O assistente irá reiniciar seu PC, e depois mostrar a conhecida tela de carregamento do Windows.

O Windows irá iniciar a instalação. Fique acompanhando atentamente o processo. A primeira tela a aparecer é a que se refere à configuração de idiomas. Confira as informações e, se estiver OK, pressione avançar.
11 – Nome do computador
Coloque na tela seguinte o nome do seu computador e uma descrição. Pressione avançar quando terminar.
12 – Número de série
Agora vem a parte do número de série do Windows. Preencha os campos e pressione avançar. Em alguns computadores, o número de série fica gravado em uma etiqueta que pode estar colada na parte de trás do gabinete.

Defina, a seguir, a senha de usuário Administrador do computador. Pressione avançar.
14 – Data e hora
O Windows irá apresentar a tela com a data e hora do PC. Eu recomendo desmarcar a opção “ajustar automaticamente o relógio para o horário de verão” para evitar confusões no futuro.
15 – Configuração de rede e domínios
Salvo exceções, na tela de configuração de redes basta pressionar avançar.
16 – Instalação de programas complementares
O Windows irá terminar de instalar os programas que o acompanham. Aguarde até ele finalizar, deixando você na tela inicial.
17 – Windows reinstalado
Seu Windows está reinstalado. Agora, lembra quando eu falei para você ter em um CD o antivírus e o Service pack 2? Comece por eles. Depois, visite o Windows Update e, por fim, inicie a instalação de seus outros programas.








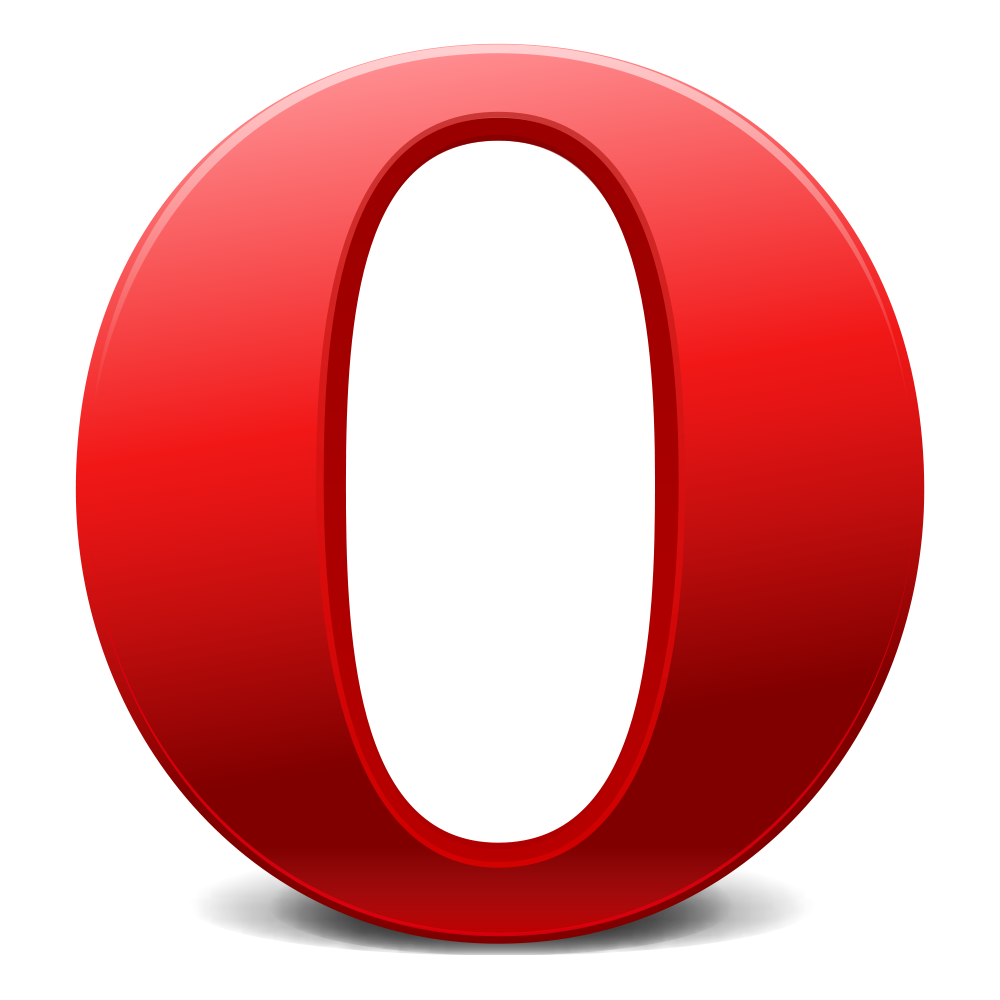































0 comentários: sobre Formatação PC (Computador) Com Windows XP
Postar um comentário para Formatação PC (Computador) Com Windows XP
Observação: somente um membro deste blog pode postar um comentário.